L’article reste cependant d’actualité si vous désirez importer un nombre importants de parcours sur votre montre puisque la méthode présentée ci-dessous est plus rapide.
Vous pouvez également importer des parcours sur votre montre Garmin directement depuis l’application Garmin Connect de votre smartphone, j’ai d’ailleurs fait un article à ce sujet.
Vous avez sans doute été confronté à ce problème plus d’une fois. Vous voulez importer une trace GPS pour pouvoir suivre un itinéraire de randonnée ou un parcours de course à pied mais Garmin n’a rien prévu ou presque pour pouvoir importer rapidement un fichier GPX sur la montre.
Tout d’abord, peu importe la solution, votre fichier GPX doit contenir des balises temporelles pour que cela fonctionne. Selon le site sur lequel vous téléchargez votre parcours, le fichier GPX ne contiendra peut-être pas de notion de temps puisque c’est un parcours, ce sont juste des coordonnées dans l’espace. Garmin oblige à avoir des fichiers qui contiennent une heure de début d’activité et une heure de fin.
Heureusement il existe un très bon site qui rajoute un temps à votre fichier GPX s’il n’en contient pas : GOTOES
Voici la marche à suivre officielle qui n’est pas du tout adaptée :
- Se connecter au compte Garmin Connect
- En haut à droite, cliquez sur « Télécharger ou importer une activité »
- Importez le fichier gpx
- Le fichier va donc être importé comme une activité que vous avez effectué vous-même (cela nécessite donc d’avoir un fichier gpx comportant des balises temps et non pas seulement des points géolocalisés dans l’espace)
- Si comme moi, vous avez à peu près 300 ou 400 activités, il va falloir retrouver l’activité que vous venez d’importer, elle sera noyée parmi toutes les autres
- Cliquez sur l’activité et une fois sur la page de l’activité, cliquez sur la petite roue en haut à droite et ensuite sur « Enregistrer en tant que parcours »
- Vous aurez le récapitulatif du parcours avec la carte et quelques options pour modifier votre parcours, il faudra l’enregistrer et ensuite cliquez sur « Envoyez vers l’appareil »
- Une fois l’appareil connecté et synchronisé, vous aurez ENFIN votre parcours sur la montre…
- Et pour finir, il faut retourner sur l’activité en question pour la supprimer puisqu’elle ne vient pas de vous et qu’elle fausse vos stats
Maintenant, voici une marche à suivre beaucoup plus rapide et beaucoup plus logique !
- Connectez la montre en USB à l’ordinateur, PC ou Mac
- Une fois que la montre est reconnue comme périphérique externe, allez dans l’explorateur de fichiers et rentrez dans le dossier racine de la montre
- Vous devriez avoir quelque chose comme ça
- Double-cliquez sur le dossier GARMIN
- Pour que l’import fonctionne, cela nécessite d’avoir accès à un dossier caché, il faut donc activer l’affichage des fichiers cachés sur le système d’exploitation (voici la marche à suivre pour afficher les fichiers cachés sous Windows et sous Mac OS)
- Maintenant vous devriez avoir quelque chose comme ça
- Double-cliquez sur le dossier NEWFILES
- Collez le fichier gpx ou tcx dans ce dossier
- Ejectez la montre et voilà le travail ! Si vous allez dans Navigation > Parcours, vous retrouvez le ou les parcours que vous venez d’importer !
Pour ceux qui souhaitent importer des GPX depuis un smartphone ou une tablette Android, vous pouvez lire cet excellent tuto qui explique comment le faire à l’aide de l’application Total Commander et d’un adaptateur OTG.
Merci à « lulu » pour son commentaire.




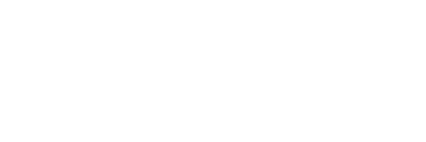

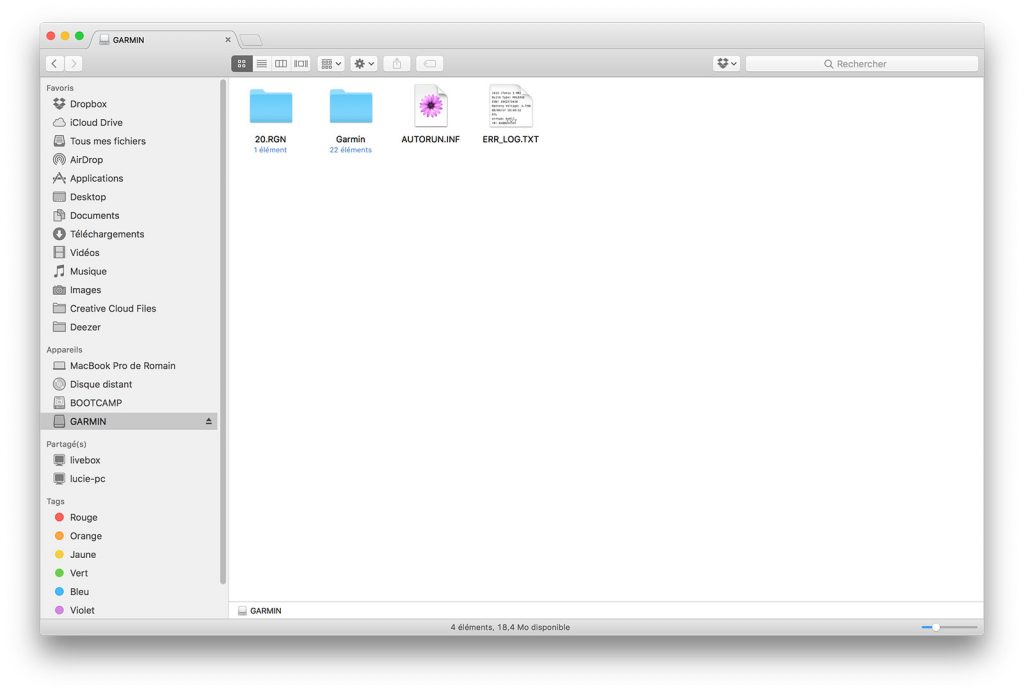
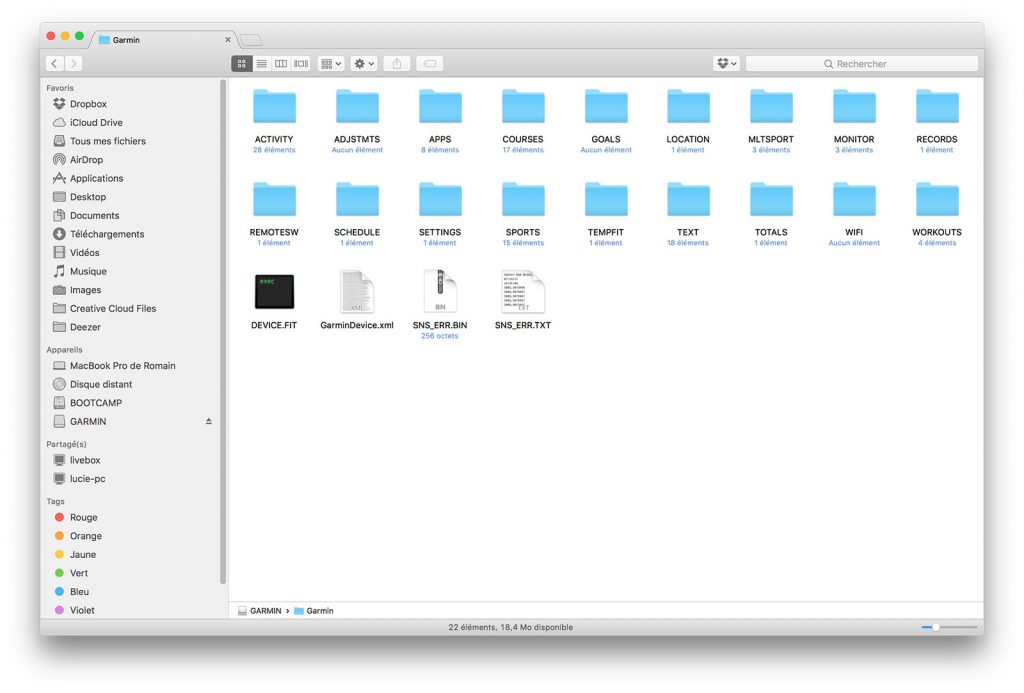
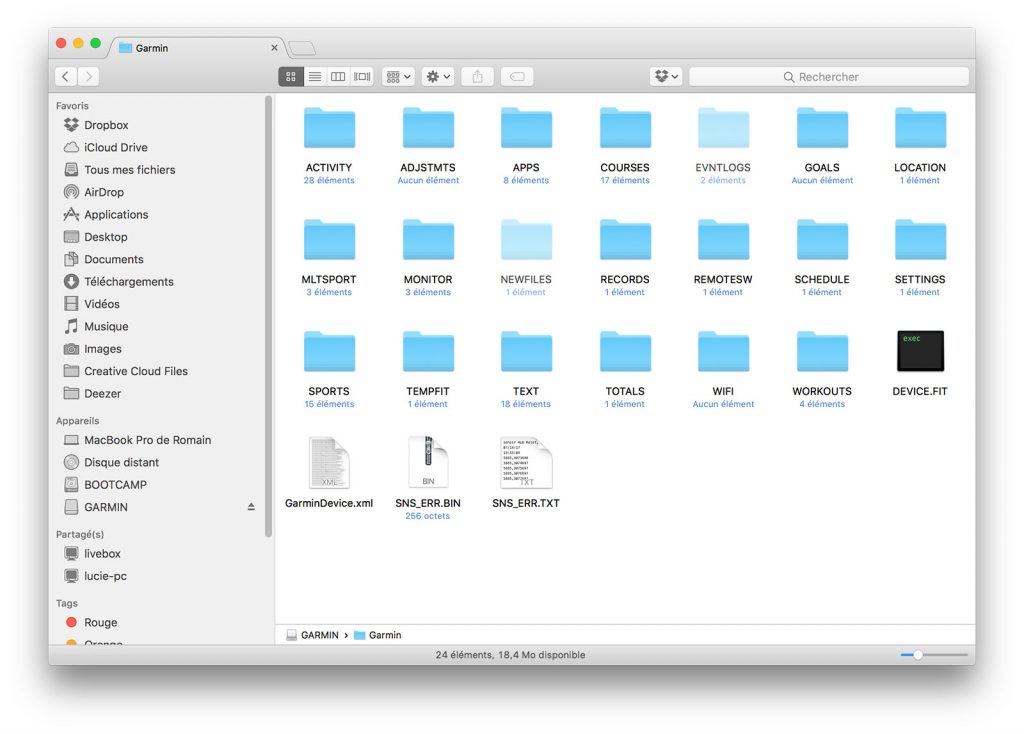
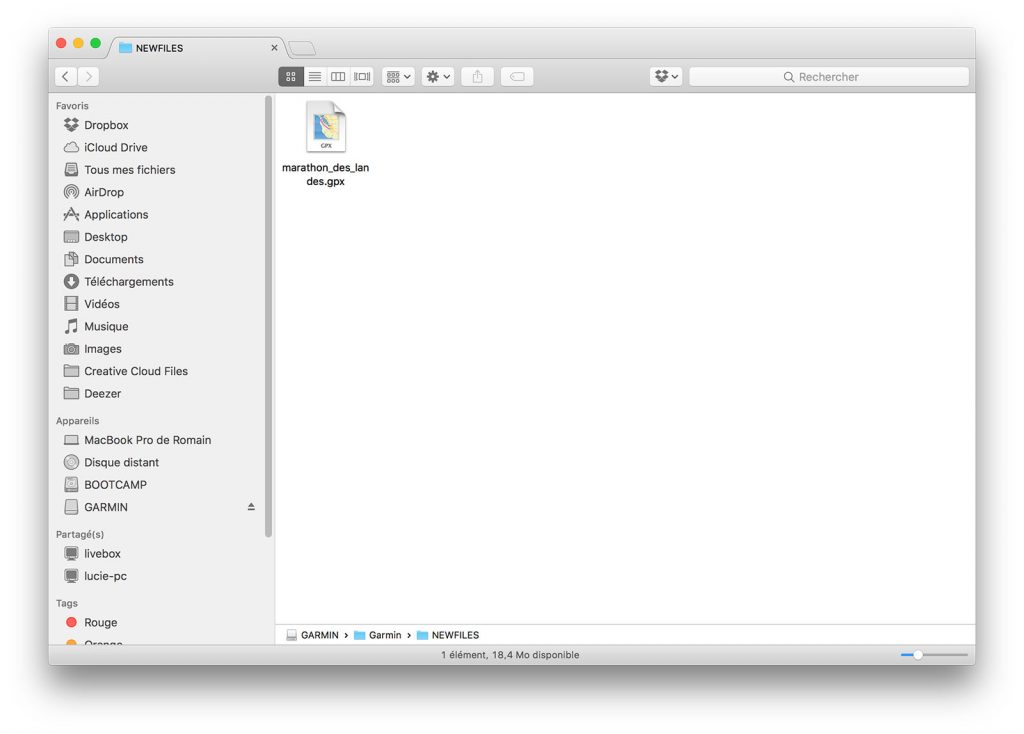






Bonjour.
Sur mon téléphone, il a suffit que je demande à ouvrir le gpx avec l’application garmin connect pour qu’il soit récupéré. malheureusement ma montre n’est pas compatible lol
Très clair et très utile, merci.
Super l explication. Merci